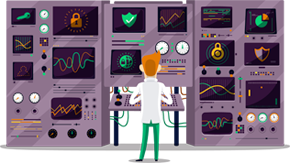How to set up SoftEther VPN on Windows
This tutorial will show you how to set up SoftEther VPN on Windows using the SmartyDNS VPN services. If you don’t have a SmartyDNS account, you can try our services for free for 3 days.
Here are the steps you should follow:
-
In order to use SoftEther on Windows you will need to download and install the SoftEther software first.
-
Once the software is downloaded install it:
-
Click on Next (1).
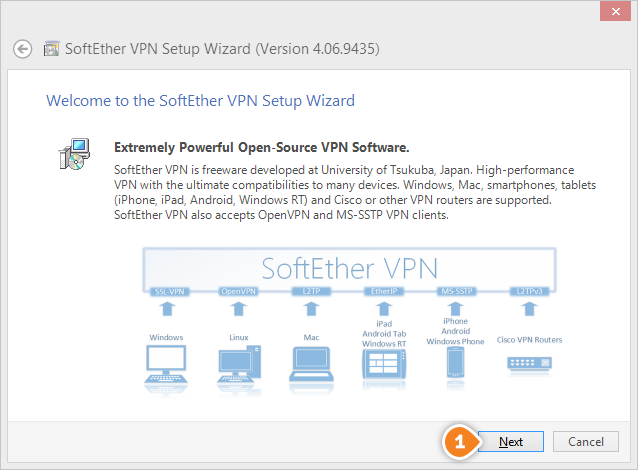
-
Select SoftEther VPN Client (2), then click on Next button (3).
-
Check the I agree to the user Licence Agreement checkbox (4), then click Next (5).
-
Click Next (6), on the Important notice screen.
-
Select the directory where you want to install the software then click Next (7).
-
Click Next (8) to start the Installation process.
-
Once the installation process is finished click on Finish button (9).
-
Now launch the SoftEther VPN Client Manager.
-
Click Add VPN connection (10) in the main screen.
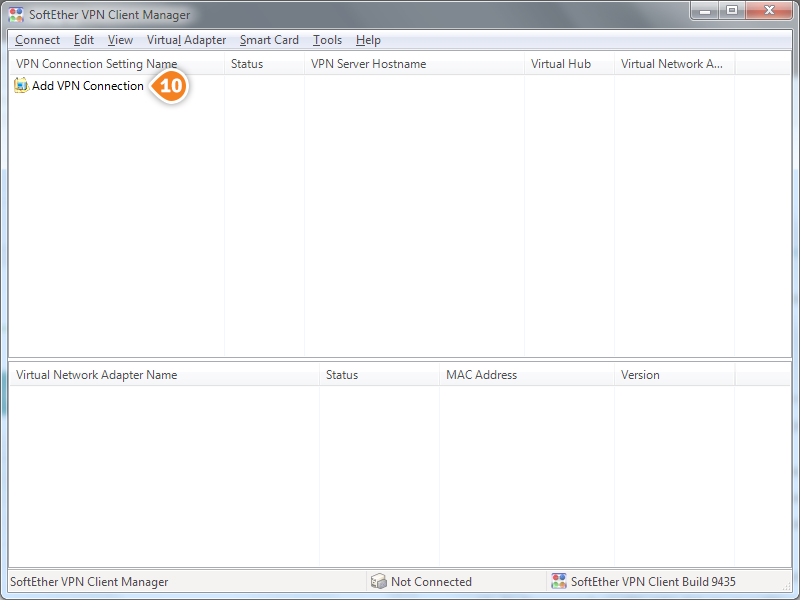
-
A popup window will appear asking if you want to create a Virtual Network Adapter. Click Yes (11).
-
In the New VPN Connection Setting Properties enter the following settings:
Setting Name (12): type SmartyDNS (or use any name you want).
Host Name (13): Enter the hostname (or the IP address) of the SmartyDNS VPN server you want to connect to.
To find the entire list of all available servers, sign in to your account on our website, go to Setup -> VPN Servers. If you don’t have a SmartyDNS account, you can try our services for free for 3 days.
Port Number (14): 443 (992, 1194, or 5555 also can be used).
Virtual Hub Name (15): from drop down menu choose SmartyDNS (or your desired name).
Auth Type (16): from drop down menu choose RADIUS or NT Domain Authentication.
Then type your VPN username and password in the User name (17) and Password (18) fields.
Assure you use your VPN username and password, NOT the website account credentials. To find your VPN username and password, sign in to your account on our website, go to Setup -> VPN Username & Password. If you don’t have a SmartyDNS account, you can try our services for free for 3 days.
Click on OK (19).
-
Right-click on your VPN connection and click Connect, to connect to VPN.
To disconnect SoftEther, right-click on your VPN connection, then click Disconnect.