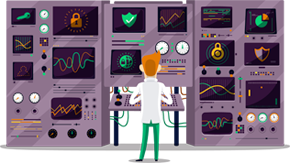How to set up SmartyDNS App for Windows
This tutorial will show you how to set up SmartyDNS App for Windows. If you don’t have a SmartyDNS account, you can try our services for free for 3 days.
Here are the steps you should follow:
Install SmartyDNS app for Windows
- Download the SmartyDNS App.
- Run SmartyDNS App installation file.
- Click Next.
- Read License Agreement then click I Agree.
- Click Next.
- Click Install.
- If the following window will appear, click Install.
- Once the installation is completed, click Next.
- Click Finish to launch the SmartyDNS app.
Sign in
-
Type your SmartyDNS account Email Address and Password.
If you forgot your password, you can reset it here.
Click Sign in.
-
If you have more than one active SmartyDNS subscriptions, choose the subscription you want to use by default and click on Continue.
You will be able to change the subscription by signing out or by going to app Settings.
Connect to VPN
To connect to VPN services, make sure the VPN tab is selected.
Choose the VPN server location you want to connect to then click on Connect button.
You are now connected, your IP is changed and your connection is encrypted.
With Sort by speed button you will be able to find the fastest servers – once you click on this button the servers will be arranged by the lowest ping to your computer.
Connect to Smart DNS
Click on the Smart DNS tab.
Click on the Enable Smart DNS button to enable Smart DNS.
Settings
The Settings tab will allow you to make the following configurations:
SmartyDNS Account
Default Service - Choose the subscription you want to use by default. You will not see this option if you have only one active subscription.
VPN
VPN Protocol - choose the VPN protocol your want to use.
If OpenVPN is selected, you’ll be able to choose:
- OpenVPN protocol – choose between TCP or UDP OpenVPN protocols.
- OpenVPN port – choose the OpenVPN port.
Reconnect if VPN connection is dropped – automatically reconnect if connection is dropped.
Group servers by country when sorting by speed - when you sort VPN servers by speed, they will be grouped by country.
Stop internet traffic if VPN connection is dropped - If the VPN connection drops, our app will disable your internet connection. To enable your internet connection back just connect to VPN, disable the Kill Switch or close the SmartyDNS app.
DNS leak protection – turn on/off the DNS leak protection.
If DNS leak protection is turned on, you’ll be able to choose which DNS servers you want to use: SmartyDNS, OpenDNS or Google Public DNS servers.
Smart DNS
Update IP address every – if you ISP changes you IP often, you can set up how often our software will automatically update your IP.
Websites region - the region that will be used for multi-regional websites.
DNS Server - the server that’s closer to you as it may give you better performance. You will be able to access all the officially unblocked websites no matter which server is chosen.
General
Run app. at Windows start-up – run the application automatically when Windows starts.
Sign in at app. start – sign in when app starts.
Start app. minimized – start the SmartyDNS app minimized.
Connect VPN on sign in – automatically connect to VPN using the last used city and protocol after signing in.
Enable Smart DNS on sign in - automatically enable Smart DNS after signing in.
Minimize app. on VPN conn. / Smart DNS enable – minimize to tray the SmartyDNS app after connecting to VPN or enabling Smart DNS.
Apps. Killer
The Apps. Killer tab will allow you to set up which application to be closed automatically if your VPN connection drops. We recommend to applications such as P2P/BitTorrent.
- Click on Add app. button, then go to the folder where the application is installed, usually it should be C:\Program Files, then select the software (.exe file) you want to add.
- Tick the Restart on reconnect checkbox to automatically restart the application after VPN reconnects.
- Click the Remove button to remove the application from the Application Killer.
Support
In the Support tab you can:
Save logs. In case of problems, you can save logs and send them to us. To do that, click the Save logs button.
Submit a support ticket. To do that, click the Submit ticket button.