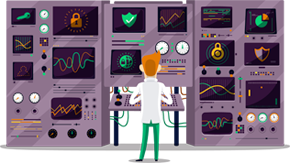How to set up Smart DNS on Netgear Router
This tutorial will show you how to set up Smart DNS on Netgear Router using the SmartyDNS services. If you don’t have a SmartyDNS account, you can try our services for free for 3 days.
Here are the steps you should follow:
-
Part I. Validate your IP Address.
If you have validated your IP address, skip this step and go to Part II of this tutorial.
- Sign in to Your Account on our website and go to Setup -> Validate Your IP Address.
-
Click the Validate IP button (1).
Your IP address have to be validated every time it changes. If Smart DNS is not functioning, make sure your IP is validated by following steps 1-4.
If you see the “Your IP address has been validated!” message, you can go to Part II from this tutorial.
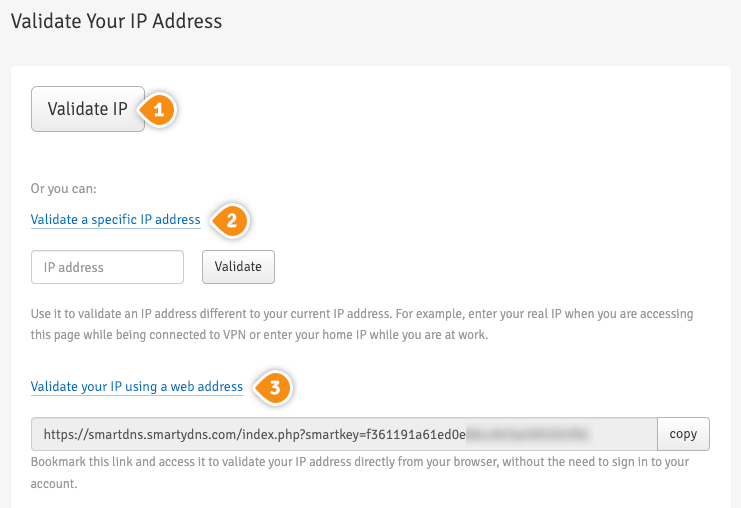
You can Validate a specific IP address (2). Use it to validate an IP address different to your current IP address. For example, enter your real IP when you are accessing this page while being connected to VPN or enter your home IP while you are at work.
Another option to validate your IP address is to Validate your IP using a web address (3). By choosing this option you don’t have to sign in to your account on our website each time you want to validate the IP address. By adding this link to your browser favorites / bookmarks your IP address will be validated each time you load this URL into your browser.
It is important to not share the Validate IP Link with anyone! It is particular and unique for every single client. If you give or share it with other people, your Smart DNS service won’t be working.
-
Part II. Change your Netgear Router DNS server addresses
This has to be done only once.
Before you switch to our DNS addresses, make sure you write down your current DNS addresses, so you can keep these numbers in case you need to get back to your original settings. If your original configuration were set to “Automatic”, just change your DNS settings back to “Automatic” in order to get back to your original settings.-
Log in to your router.
-
Click on “Basic Settings” (3).
-
Check the “Use These DNS Servers” checkbox (4) under “Domain Name Server (DNS) Address”.
-
In the “Primary DNS” field (5) enter the SmartyDNS DNS Addresses.
You can find the entire list of all available DNS addresses by signing in to your account on our website, by going to Setup -> DNS Servers.
If you don’t have a SmartyDNS account, you can try our services for free for 3 days.
-
Click “Apply” (6).
- Test if the Smart DNS service is configured correctly.
-