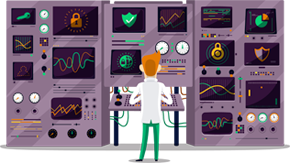How to set up PPTP VPN on DD-WRT Routers
This tutorial will show you how to set up PPTP VPN on DD-WRT Routers using the SmartyDNS VPN services. If you don’t have a SmartyDNS account, you can try our services for free for 3 days.
Here are the steps you should follow:
To setup PPTP VPN on DD-WRT router you will have to flash your router with DD-WRT firmware and set router local IP address as 192.168.1.1. Also, verify if you are able to connect to Internet via Wi-Fi from your DD-WRT router. Also, we recommend to check if your network configuration and ISP allow PPTP VPN connections on on your PC or Mac.
Connect to your router. To do that you have to enter the following address in your browser: http://192.168.1.1. Also, if you are connected to your router via Ethernet, set your network connection to obtain the IP address automatically.
There are two options to set up PPTP VPN on a DD-WRT router. Please select which option you prefer to use:
- Go to “Setup” tab and and choose “Basic Setup” (1).Then fill the fields and check the radio buttons with the following settings:
“Connection Type” (2): choose “PPTP”.
“Gateway (PPTP server)” (3): type the IP address of the SmartyDNS server you want to connect to.
You can find the entire list of all available servers in your account on our website, by going to your package from “Packages”. If you don’t have a SmartyDNS account, you can try our services for free for 3 days.
In the “Username” (4) and “Password” (5) fields type your VPN username and password.
To find your VPN username and password, sign in to your account on our website, go to “Setup” -> “VPN Username & Password“. If you don’t have a SmartyDNS account, you can try our services for free for 3 days.
“Use DHCP” (6): choose “Yes”.“MPPE Encryption” (7): choose “Enable”.
“Packet Reordering” (8): choose “Enable”. Note: If your version of DD-WRT has the “PPTP encryption” option set to “Enable” as well.
“Dual-Access mode” (9): set to “No”.
“Receive IPTV” (10): chose “No”.
“Optional Settings” compartment:
“MTU”: change it to “Manual” (11) and type the value 1460 (12) in the next field.
“STP”: set it to “Disable” (13).
“Network setup” zone:
“Local IP Address” - enter the IP address for the DD-WRT access point (14). Note: if this is the second router then you have to set a different Local IP address then your main router.
“Network Address Server Settings (DHCP) zone:
“DHCP Type”: choose “DHCP Server” (15).
“DHCP Server”: choose “Enable” (16).
Verify all the settings and make sure that everything looks exactly like in our screenshot.
Click on “Apply settings” button (17).
- Go to the “Security” tab (17) and choose “Firewall” (18). Then, set “SPI Firewall” to “Disable” (19).
- Now go to “VPN Passthrough” (20) and choose “Enabled” (21) next to “PPTP Passthrough”. Then click on “Apply settings” button (22).
- Then go to “Administration” tab (23) and scroll all the way down, then click on “Reboot router” button (24). This will reboot your router.
- Go to “Setup” tab and and choose “Basic Setup” (1).
- In the “Network Address Server Settings (DHCP)” (2):“DHCP server”: choose “Enable” (3).
“Static DNS 1” (4): change to 8.8.8.8
“Static DNS 2” (5): change to 8.8.4.4
“Use DNSMasq for DNS” (6): make sure to untick the checkbox.
- Now go to “Security” tab (7), then click on “Firewall” (8) and set the “SPI Firewall to “Disable” (9).
- After that click on “VPN Passthrough” tab (10), then choose “Enable” for “PPTP Passthrough” (11), then click on “Apply settings” button (12).
- Now go to your client area, click on your package, then click on “Script for setting up PPTP on a DD-WRT router” link and copy all the text from new page that will open.
- Go back to you DD-WRT and click on “Administration” tab (13), then click on “Commands” (14) and paste the code from clipboard (15).
- On the bottom of the page click on “Save Startup”.
- Go to “Administration”, then click on “Management” tab, scroll down and click on “Reboot router”.
- After reboot go to “Administration”, then click on “Commands” (14).Type: /tmp/smartydns/vpn start IPADDRESS then click on “Run Commands”.
Replace “IPADDRESS” with the IP address of the SmartyDNS server you want to connect to.
To find the entire list of all available servers, sign in to your account on our website, go to “Setup” -> “VPN Servers“. If you don’t have a SmartyDNS account, you can try our services for free for 3 days.
Type one more time the same hostname in the “Remote ID” field (10).
Once the reboot is completed your VPN connections is created. You can check the connection by going to “Status” tab and choosing “WAN”. You should see the “Connected” status. If it says “Disconnected” click on “Connect” button. The connection should be established in about 1 minute.
To check if you are connected to a VPN server, check if you IP address is changed.