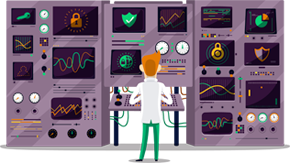How to set up OpenVPN on Windows 10
This tutorial will show you how to set up OpenVPN on Windows 10 using the SmartyDNS VPN services. If you don’t have a SmartyDNS account, you can try our services for free for 3 days.
To set up VPN easily we recommend to use the SmartyDNS app.
Here are the steps you should follow:
- The first and most essential step in getting OpenVPN up and running on Windows 10, is to download and install the OpenVPN GUI.
- Thus, please download OpenVPN GUI.
- Once the download is complete, proceed with the installation:
- Choose “Next” (1).
- Next, choose “I Agree” (2).
- You guessed it right, it’s time to choose “Next” (3) again.
- Next comes “Install” (4).
- If the message displayed below pops up, please proceed with “Install” (5).
- Last but not least, it’s “Next” (6) again.
- Like all processes, this one has an end too. It’s time to hit the “Finish” button! (7).
- Hold on tight, there’s just a bit left. You’ll have to download the config files, next, then proceed with unziping the downloaded archived file. Copy-paste the files to OpenVPN configuration folder. It’s usually located in C:\Program Files\OpenVPN\config, so you’ll probably find it there. If you are unlucky enough to receive an error about privileges, don’t you worry, we have the solution. Please relocate the zip archive to C:\ folder, extract it and bring it back to C:\Program Files\OpenVPN\config\ folder.
- It’s time to get the OpenVPN software to “run as administrator”. To do this, right-click on the OpenVPN icon, then press “Properties”. It’s a really simple trick, so bare with us for a couple more seconds. Choose “Advanced”, check the “Run as administrator” checkbox and that’s about it! From this point onward, OpenVPN software is sure to remember to always run as administrator.
- To seal the deal and connect, right-click again on the OpenVPN icon, select the server you you wish to access, then confidently click on “Connect”. OpenVPN presents you with two options of protocols: TCP and UDP. They are both equally safe, but experience tells us that UDP sails a little bit faster, so you might want to choose that.
When it’s all said and done, please work some right click magic on the OpenVPN server, and then just choose “Disconnect”.
Get a VPN Service now!
Try SmartyDNS for free for 3 days to unblock geo-restricted sites and secure your privacy.