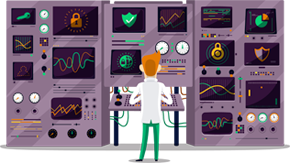How to set up SmartyDNS App v2 for iOS
This tutorial will show you how to set up SmartyDNS App v2 for iOS (for v3, follow this tutorial).
If you don’t have a SmartyDNS account, you can try our services for free for 3 days.
Here are the steps you should follow:
-
Part I. Install SmartyDNS app for iOS.
-
Go to Apple App Store from your iOS device and search for “SmartyDNS” (1). Tap on the download icon (2).
-
Tap on “Open” (3).
-
-
Part II. Connect to VPN
If you want to connect to Smart DNS please skip Part II and go straight to “Part III. Connect to Smart DNS”.
-
To sign in to VPN, make sure the “VPN” tab (7) is selected. Type your SmartyDNS VPN username (4) and password (5).
To find your VPN username and password, sign in to your account on our website, go to Setup -> VPN Username & Password. If you don’t have a SmartyDNS account, you can try our services for free for 3 days.
To sign in, tap “Sign in” (6).
If you forgot your password, tap “Forgot your password?”. To order our services tap “Order now” button.
If you want to sign in to Smart DNS, select the “Smart DNS” tab (7).
-
Once you are signed in, choose the location (the VPN server) (8) you want to connect to.
-
Choose the server (9) and tap on back icon (10).
-
Tap on “OFF” button (11) to connect to VPN.
You are now connected, your IP is changed and your connection is encrypted. To disconnect just tap on “On” button.
-
A notification will appear asking if you allow to add VPN configurations. Tap on “Agree” (13).
-
Tap on the menu icon (on the upper right corner) (12) to see the Settings of the app or to sign out.
-
Tap on “Settings” (14) to set up how the app works or on “Sign out” (15) to sign out.
-
In the “Settings” you will be able to make the following configurations:
“Sign in at app start” - sign in when software starts.
“Connect VPN on sign in” – automatically connect to VPN with your last used city.
“Hide app on connect” – hide the app after connecting to VPN.
“Reconnect if conn. dropps” – automatically connect if connection drops.
“Group servers by country when sorting by speed” – when you sort VPN servers by speed, they will be grouped by country.
-
To use the Smart DNS services you have to sign out from VPN. To do that, click on menu icon and click on “Sign out”.
-
-
Part III. Connect to Smart DNS
-
Tap on “Smart DNS” tab (18). On the sign in screen enter your SmartyDNS key (16).
To find your SmartyDNS key, sign in to your account on our website, go to Setup -> App Login Credentials and copy the key.
If you don’t have a SmartyDNS account, you can try our services for free for 3 days.
Tap on “Sign in” button (17).
If you forgot your SmartyDNS key, tap on “Where to find my key?”. To order our services tap “Order now” button.
-
To enable Smart DNS tap on “OFF” button (19). Before enabling Smart DNS, you can choose:
“Websites region” (20) – choose the region that will be used for multi-regional websites.
“DNS Server” (21) – choose the server that is closest to you. To disable Smart DNS tap on “ON” button.
Tap on the menu icon (on the upper right corner) (22) to see the Settings of the app or to sign out.
-
Tap on “Settings” (23) to set up how the app works or on “Sign out” (24) to sign out.
-
In the “Settings” you will be able to make the following configurations:
“Update IP automatically” – if you ISP changes you IP often, our app will automatically update your IP. You should make sure that “Background App Refresh” is turned ON and that “Low Power Mode” is OFF in iOS Settings in order for this feature to work as supposed.
“Sign in at app start” - sign in when software starts.
“Enable Smart DNS on Sign in” – automatically enable Smart DNS when you sign in.
-